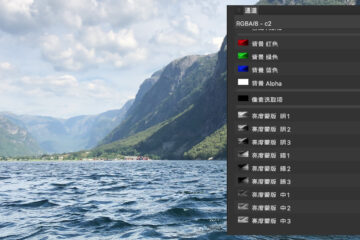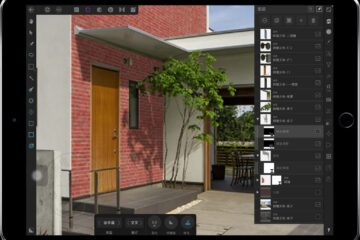Affinity Photo 中译教程 实时滤镜图层
欢迎学习北京立川电脑技术培训部译制的Affinity Photo课程。
这一次我要向大家介绍实时滤镜图层,并说明为什么它这么实用。目前,实时滤镜图层是AFFINITY PHOTO的独家功能,添加的每一个实时滤镜就是一个独立的图层,所以你的操作是无损的。增加滤镜时再也不用复制像素图层了,这大大减小了文件尺寸。
举个简单的例子,我们点开菜单中的图层,新建实时滤镜图层,在这张图片里增加一个景深滤镜。并把这个景深滤镜拖出来成为一个独立图层,把模式设置为移轴,保留Alpha,这样做是为了得到缩微模型的效果。我们调整半径,就像这样,如此轻而易举就得到了想要的效果,而不用复制任和像素图层。我们只要在图层面板取消选中这个景深滤镜实时图层,就得到没有加特效的原始图片。如果你想给特效重新排序,也可以把它拖动到这些图层的下面,我们会注意到画面出现很轻微的色移,你可以尝试所有图层的排序。图层的顺序不同,形成的最终效果也不同。你可以随时用拖动来调整图层顺序。
再换一张图片,我可以直接进入图层菜单,实时滤镜图层,增加高通滤镜,高通滤镜一般用于锐化或频率分离,拖动高通滤镜的滑块,屏幕上逐渐显露出高频点,然后把图层的混合选项设置成线性光,这里就有了动态锐化的特效。我可以缩小色调半径减弱锐化,增加半径,加强锐化。
点击屏幕上方的菜单,如果去噪过渡,或者是你喜欢粗粒的效果,可以增加一些噪点,把噪声滤镜拖动到这里,像这样,我们试试调整图层顺序,如果我们把噪声滤镜添加到高通滤镜的前面,噪点也会被锐化,那么画面会变得很嘈杂,这不是我们想要的效果。我们把噪声滤镜加在高通滤镜之后,效果就好了。
这就是三个使用实时滤镜的例子,如果你有什么问题或疑问,请访问AFFINITY PHOTO官方论坛,谢谢收看。