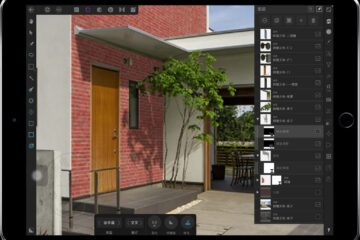使用Affinity Photo创建亮度层级蒙版
本文在我们公众号已经推送,公众号内回复“亮度蒙版宏”可以下载宏文件,在桌面版和iPad版Affinity Photo一键生成9个亮度蒙版。
有很多 Photo Shop 教程把亮度蒙版用于风光照片,效果奇好。现在我们将在 Affinity Photo 中创建几乎等效的亮度蒙版。详细步骤开始:
第一大步,找到亮度基准。
1、在 Affinity Photo 中打开照片,此时照片只有一个图层,默认的名字是“背景”。
2、为了不影响原始照片,我们复制这个图层。此时不妨将这个新图层改名为“亮度图层”,预示着我们的目的,也防止我们以后误操作。

3、选中被复制的这我们取名叫“亮度图层”的图层,使用HSL调整,我们只改变饱和度偏移,把它拉到最左边,-100%,画面将变为黑白照片。

之所以使用HSL调整,因为它是从色相、彩度、明度三个维度来定义颜色的。我们要得到只关乎亮度的蒙版,在这里去掉彩度,正是原汁原味的保留了亮度信息。调整之后点击HSL面板的“合并”按钮。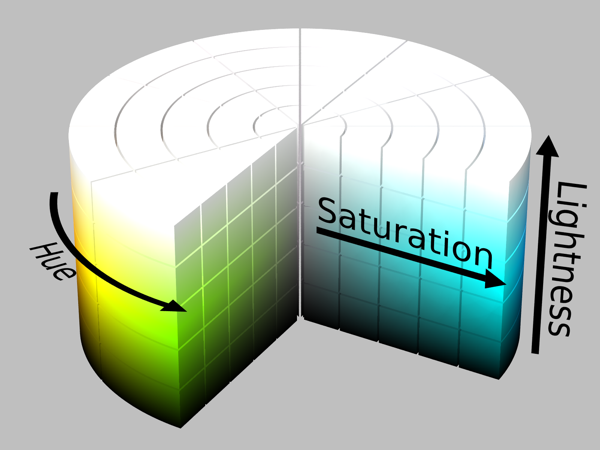 图中,Hue是色相,Saturation是彩度/饱和度,Lightness是明度/亮度。
图中,Hue是色相,Saturation是彩度/饱和度,Lightness是明度/亮度。
4、呼出通道Studio,如果桌面上没有,在桌面版 Affinity Photo 的顶部菜单“视图->Studio->通道”一定能找到它。
此时,在通道Studio显示中,我们看到“亮度图层”的红色通道、绿色通道、蓝色通道。没错,这仨通道的内容是一样的。因为这是个黑白图层,图层中的每颗像素都是一个灰度像素,而灰度像素的RGB数值,红色=黄色=蓝色。

再看合成的红色、绿色、蓝色三个通道,因为我们的“亮度图层”在图层堆栈的顶部,不透明度100%。所以最终的图层合成结果,还是这个黑白图层,因此合成的红、绿、蓝仨通道也是相同的,和“亮度图层”那仨通道是一样的。
5、在通道Studio里面,我们在合成的的红色通道上点右键,当然在绿色或蓝色通道上也可以,结果是一样的。选择“加载到像素选取项”。这将出现两个结果,第一个,在视图中可以见到行军蚁出现。第二个,通道Studio的“像素选取项”有了内容。

6、在通道中的“像素选取项”点击右键,“创建备用通道”。这个备用通道是我们亮度蒙版的成果,需要改名,好好留存。我们可以叫它“亮度蒙版_明1”

*7、我们发现在合成通道上,右键菜单有“创建备用通道”,可以一步到位哟 。
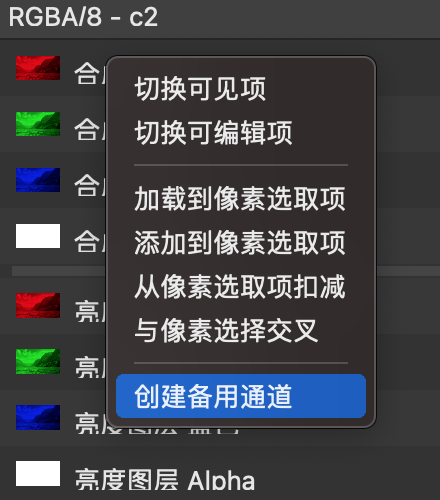
第二大步,创建更多明亮部分的亮度蒙版。
在开始之前,我们先取消之前的选取项,避免行军蚂蚁的视觉干扰。在顶部“选择菜单->取消选择”。

接下来,我们开始创建更多明亮部分的亮度蒙版。
1、在图层Studio复制“亮度图层”,并将其混合模式设置为“正片叠底”。

2、在通道Studio,在合成红色通道上右键,创建备用通道。给这个新的通道命名,亮度蒙版_明2。

3、再复制刚才的新图层,这次它的混合模式应该是默认正片叠底了,视图中图像又暗了一截。
4、在通道Studio,红色通道上右键,“创建备用通道”,给这个新通道命名“亮度蒙版_明3”。

*5、如果您要创建更多层级的蒙版,可以重复上面3和4两小步。
第三大步,创建阴影部分的亮度蒙版。
1、删除之前复制出来的两个(或多个)正片叠底图层,只保留我们创建的第一个“亮度图层”。

2、请确保您的 Affinity Photo 当前没有活动选取项,可以选择顶部菜单“选择->取消选择”做到。
3、选中我们的“亮度图层”,我们来反转这张黑白图像。在调整列表里,选择“反转”。现在图像已经黑白颠倒,原来暗的,变成现在亮的,越暗的,反转后就越明亮。这下我们就可以运用第二大步中相同的方法,做出图像中暗部的蒙版了。
4、把反转操作合并到亮度图层上,我们不需要实时调整图层。操作方法是在反转调整图层上右键,向下合并。

5、在通道Studio中右键复合的红色通道,创建备用通道,可以命名为“亮度蒙版_暗1”。

6、复制被我们反转过的这个亮度蒙版图层,复制出来的图层以正片叠底混合。
7、在通道中复合红色通道右键,创建备用通道,命名为“亮度蒙版_暗2”。

8、再次复制刚才的新图层。
9、在通道中复合红色通道右键,创建备用通道,命名为“亮度蒙版_暗3”。

*10、如果需要更多暗部的亮度蒙版,可以再重复上述8、9步骤。
第四大步,创建中间调的亮度蒙版。
1、此时,我们已经不再需要之前复制出来的所有图层了,把所有亮度图层全部删除。

2、全选,在顶部菜单“选择->全选”,或者使用其它等效的操作方法,比如Mac上的默认快捷键Cmd+A。在下面这些步骤里,选中背景图层,或者什么图层也没选中,都可以,因为我们只关注选取项就可以了。
3、保持当前视图的全选状态,在通道里面的“亮度蒙版_明1”上右键,选择“从像素选取项扣减”,我们从整体中去除了明亮的部分。

4、我们再从余下的部分中去除暗部的部分,剩下的就是中间部分。所以继续在通道“亮度蒙版_暗1”上右键,选择“从像素选取项扣减”。

*从像素选取项扣减掉明1和暗1两个备用通道后,似乎视图中没有行军蚁了,这时我们观察通道中的“像素选取项”,它仍然是有一个图像缩略图的,这说明我们仍然有选中的像素,只是行军蚁在视图上难以表现出来而已。
5、这个余下的选取项,就是对应明1和暗1的中间调亮度蒙版。我们在通道中的“像素选取项”点右键,创建备用通道,可以取名为“亮度蒙版_中1”

6、再次全选整个视图中的像素,用上述方法扣减“亮度蒙版_明2”和“亮度蒙版_暗2”,得到“亮度蒙版_中2”。
7、同法可得对应于“亮度蒙版_明3”和“亮度蒙版_暗3”的“亮度蒙版_中3”。

*8、如果您前面制作了要更多层次的明亮部分和阴暗部分亮度蒙板,请用上面方法创建对应的中间调亮度蒙版。
至此,我们得到了用于亮度蒙版的9个备用通道。
时间珍贵,为了方便大家,我们制作了一个宏,可以一键生成这9个通道。请在公众号中回复“亮度蒙版宏”得到下载链接。