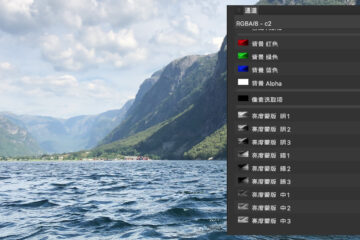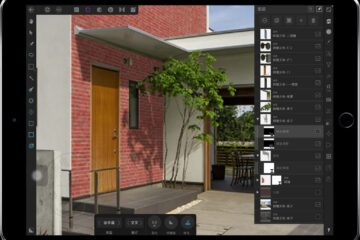Affinity Photo 中译教程 图层是什么
欢迎学习北京立川电脑技术培训部译制的Affinity Photo课程。
这一次,我们将学习Affinity Photo的图层,简单谈谈什么是图层的概念。图层是合成文档主要构成,Affinity Photo的图层,可以是栅格化的位图,例如你的图像,色调调整,卷积滤镜和矢量对象。例如图形、曲线和文本。但是我们为什么非要用这些图层呢?使用图层是为了建立无损的工作流程。图层就像积木,把它们合并在一起,就组成你完成的文件。你可以按自己的想法随意禁用,删除和调换它们。比如在这里的图层堆栈的最上面有一个调整图层,我可以轻松的取消它,也可以同样取消这一组文本,如果我取消勾选,你发现文本从文档的下方这里消失了,还可以取消这里的亮度和对比度调整图层。你会看到这里都不同了,还有这个晕影滤镜,一旦我取消它,你可以看到文档的四角恢复了亮度,接下来重新选中所有这些图层,就会在这里再次看到完成的作品,我们这里有两张图片,他们都出现在我们的图层堆栈中,这里和这里,我们看到图层左侧的小箭头,点击箭头可以展开堆栈。查看嵌入到这个像素图层里的其他图层,这些图层被称为子图层,如果一个图层是子图层,就意味着它只能在它所在的图层之内起作用,我来演示一下它的含义。我在这里有一个曲线调整图层,去掉勾选,我们会看到下面这张图片这里的不同,因为这是个子图层,所以他只在这个图层内有效,下面我要点击这个图层,并把他拖出来成为一个独立图层,放开鼠标键后,你会看到这两张图片都有了曲线效果,这是一个需要掌握的重要概念,主要是这个图层结构是分级的,现在这个曲线调整图层在两个像素图层之上,它会作用于两个图层,有时候我们需要清楚的知道如何排列图层顺序。比如这里的文本图层,如果我把它拖到两个像素图层的下面,文字就会消失,显然这不是我们想要的结果,我可以移动图层重新排序,把他拖到应该放的地方,然后把曲线调整图层放到他原本在的地方,当我点击它,把他拖到背景图层时,你会看到一个蓝色高亮的竖条,把它放到背景图层堆栈,放开鼠标,它就变成了子图层。
另一个非常重要的概念,也是非常容易犯的大错误,就是当你使用滤镜或从这里的工具面板选择某个工具时,他们只作用于你选择的当前图层。比如,我们需要用图像修复画笔工具,智能移除和替换图片的某一部分,你看到我现在选择的是曲线调整图层,如果我在这个区域点击拖动,什么变化也没有,即使把鼠标键松开,也没有变化。为了有效使用这个工具,我们必须选择像素图层,我们选择这里的背景像素图层,然后再试一下,这次我们看到了轮廓线,松开鼠标键,图像修复画笔工具完成了预期的任务。这时你需要注意的是,很多时候工具或滤镜没起到作用,仅仅是因为我们选择了错误的图层。
最后再回到无损工作流的概念,这是我们使用图层主要的原因之一,我可以去掉所有这些图层的勾选,还有两个像素图层的子图层,像这样,就像你看到了,这就是最初的两张图片,然后我们再给这两张图片加上一系列的调整和滤镜,提高他们的视觉效果,在这上面,我们可以添加一些文字作为文件的品牌Logo,然后增加一些滤镜和调整图层完成图片处理。
最后,因为我们要打印这张图片,为了预览专业色彩配置打印出来的效果,我们要用到软打样调整,在工作过程的每一步,我们都可以双击任意一个滤镜或调整图层,对他们进行调整。这些工作完全无损。
以上只是简单的介绍,在你编辑图片时,要始终明确图层的强大概念,因为它让你拥有了无损的工作流程,您的每一个决定都可以撤销或修改,图层是先进图片编辑技术的关键要素。你可以通过其他视频教程进一步了解图层,或者打开工帮助菜单寻找需要的内容。