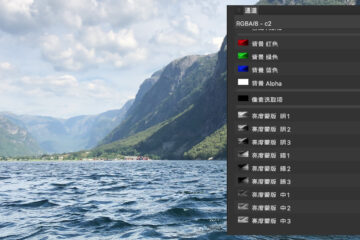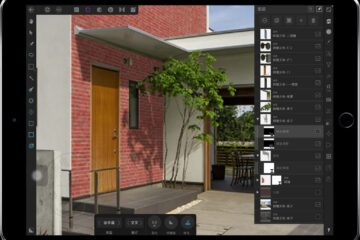Affinity Photo 中译教程 初学
欢迎学习立川电脑技术培训部译制的Affinity Photo课程,如果你是第一次接触图片处理,第一次选择使用Affinity Photo,这个视频将引导你浏览一些基本步骤,并给你提出一些建议,教你如何开始使用本软件。当你启动Affinity Photo程序首先看到的是这个欢迎界面,主要是这一排实例文档。你可以点击下载,下载后可以把它们导入Affinity Photo程序,详细查看图片效果是如何实现的,如果你想打开自己的图片,点击下面的关闭,然后进入文件,打开,进入存储图片的文件夹,打开图片,在这个阶段,你可以打开常见的图片,比如jpeg,bmp,tiff,afphoto文件。就像这里显示出来的文件。
图片可以在照片角色中直接打开,在这里进行所有的编辑工作,如果你要打开相机中的原片,也就是说你相机里的图片适用于jpeg完全不同的原始格式拍摄的,那么在打开文件时,你会被导入开发角色,现在有多个关于开发原始图片的视频教程,现在我们要做的是选择多个文件在Affinity Photo中打开,我只需要点击拖拽选择多个文件,然后点击打开。打开图片后,也可能想做的也是最基本的图片处理之一,就是调整色调,我指的是调整亮度,对比度和色彩平衡,那么我们现在开始。
首先我要介绍调整图层的概念,我回到主菜单,点开图层。新建调整图层,在这里添加色阶调整,你将在这里看到色阶面板,这里主要是构成最终图片的所有图层或元素。使用调整图层可以让你对图片进行各种各样的调整,而且是无损的操作。这里有张曝光有点过度的图片,需要对它进行色阶调整,向右拖动黑阶滑块,向左拖动白阶滑块,像这样,你可以直观的看到它提高了图片的景深对比度,让画面看起来更加生动。关闭色阶对话框我给你演示无损调整是什么意思。我们看到图层面板里,每一个图层都有个小方框,如果我取消选中,你会看到原始图片回来了。我们可以把所有这些调整加载到图片上。但是没有永久性的做任何事。你可以灵活的修改它们,或者完全把他们移除。
另一个常用的调整是把图片转换成黑白图片,这在Affinity Photo中的处理非常简单,我们再一次进入图层菜单,新建调整图层,添加黑白调整,直接就得到了黑白图片,当然我们还可以调整黑白调整图层的这些滑块,这些滑块控制着不同颜色,把这些颜色组合成不同风格的最终图片。关闭对话框,在强调一次,这是无损工作的理念,你只需要取消选中这个图层,原始图片就回来了。
另外你可能希望裁切图片,去除不想要的部分。或者调整画面结构,我们只需要使用裁切工具,就能完成这样的工作,裁切工具在这里,左手边的工具栏里,单击选择它就能看到裁切控制点,我们点击,拖动这些控制点,把它们调整到我们想要的大小,然后点击上方的应用,这就是裁切图片。
有时候,不在电脑上放大看,我们看不出照片上有什么问题,你可以看到这里的水平面不是水平的,破坏了画面的整体观感。我们可以用裁切工具对他进行修补,再次选择裁切工具,我们按住alt,向上滚动鼠标滚轮,把图片放大。我们可以看到水平面在这里,下面要做的,就是到裁切工具的关联工具栏这里选择拉直工具,我们不需要看到整条水平线,只要点击拖动鼠标,从水平线的一点到另一点划出一条直线,松开鼠标,缩小画面,我们就可以看到水平面被拉直了,因为拉直,图片有了轻微的旋转,我们可以看到图片两侧的缝隙,需要把它裁剪掉。像这样,点击应用就可以了。
我们再看看调整白平衡,白平衡是指画面整体色温。有些相机可以手动设置白平衡,有些可以自动计算白平衡,有时候白平衡可能不恰当,你可能想要看起来更冷或更暖的画面。我们回到上面的图层菜单,再次进入新建调整图层,添加这里的白平衡调整。我们向左拖动最上面的滑块,让图片变得更冷,向右拖动,让图片变得更暖,tint,可以减淡品红色或绿色。当你感觉图片有点色移,或其他类似情况,调整tint很有效,一般情况下把滑块放在中间就可以了,关闭对话框。
现在介绍Affinity Photo一个很强大的功能,画像修复画笔工具。尽管画像修复画笔工具,起初是用来修复受损图片的,但是它是从图片中移除不需要内容的最快的方法,我们在工具下面这里选择图像画笔修复工具,到上面的工具条点开宽度的下拉菜单,选择大一点儿的画笔笔刷,用画笔画出的红色轮廓线覆盖这两个目标。松开鼠标,就像你所看到的,图像修复画笔工具,把它们从照片中移除了,这是从照片中移除不想要的内容和目标的最快最给力的方法。
最后,除了这些可以无损添加的调整图层,Affinity Photo还有一个独有的特色,他就是实时滤镜图层。打开上面的图层菜单,我们要给这张图片添加虚光,所以我们到下面这里找到晕影滤镜,这是晕影滤镜对话框,首先,我们要调整的是形状,让它更好的匹配照片的长宽比。然后,降低曝光,让边缘更暗。减小硬度,加大比例让晕影更加柔和,关闭对话框。
和调整图层一样,如果看一下这里,我们就会明白,我可以取消实时晕影滤镜的选中,我们就禁止了虚光效果,选中它,再把它添加回来。掌握Affinity Photo最重要的一点,是从打开图片开始,直到导出图片,你的每一步操作都是无损的,你所有的调整和修改都更具有灵活性。
说到这里,我们来导出这张图片,打开文件菜单,选择这里的导出,系统为我们列出各种导出选项,我们简单一点儿选择流行易用的格式,所以我们选择jpeg格式。然后点击导出,我们可以给图片起一个我们喜欢的名字,我给它取名final-export,点击保存。
希望我们对你学习使用Affinity Photo有所帮助,自己多做练习,查看其他视频教程,不要忘记在帮助菜单中寻找帮助,这里有各种资料和练习实例,如果有什么问题和疑问,请到Affinity Photo论坛提问。