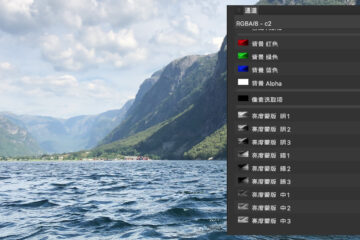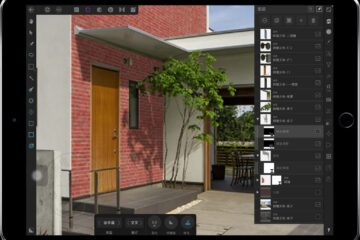Affinity Photo 中文教程 用优化选取工具抠毛发
我将向您介绍使用优化选区和蒙版工具,将这只毛茸茸的小狗从图片中抠取出来的方法。首先,我们要建立一个大致的选区,我选择选取画笔工具。对于要选择的这只小狗,我现在的画笔笔刷有些小,我把它调大一点。
右括号是调大笔刷的快捷键,它等效于在设置滑块这里,把笔刷宽度拉大。
好,现在我来建立一个大致的选区,这个选区非常重要,因为优化是基于这个选区的,所以我们要特别注意边缘轮廓的选取。
我们看到这只小狗的边缘有大量的绒毛,而且像这里的绒毛还带有明显的颜色变化,我们需要尽量选择到与绒毛颜色近似的区域。
将笔刷调小,比如这里,通过选取操作,我们让在选区里面和外面的这个绒毛,它的颜色是连续的,而且变化不大,这样Affinity Photo就比较容易地知道,这根绒毛是它里面这个边缘的扩展。这样帮助我们提高它的识别率,这是一个细致的工作,我们要不断调整笔刷的大小,来选择细小的部分。
基本选区选得越精细,对Affinity Photo后面的边缘遮罩识别就越好。因为这些外延部分,和,我们选区里面有一些色差,所以,Affinity Photo是不容易识别这样的边缘的。
比如这一部分我不想把它选进来,这个时候我可以按住Alt键把它去除。
这和在这里选择扣减模式,然后再进行选择是一样的,我们在前面的课程已经介绍过这一部分。
为了达到比较好的示范效果,我的选取是比较细致的,但即使这样也不能保证每一根毛都被选中。
我不断的告诉Affinity Photo,最接近于外边缘的颜色。
像这样的部分,就很好,如果,颜色变化太大的话,它就不容易识别出来了。我关注的就是这些颜色变化比较大的地方。
像这样里外变化不大的颜色,我就不会再相信再去选择他了,Affinity Photo应该可以识别出来的。
好了,基本选区完成,现在我们点击屏幕上方的这个优化按钮,看到屏幕上弹出了这个优化选取对话框,同时画面上还出现了半透明的红色蒙板,在这里这个区域,看下整体呀!
注意我们现在工作在覆盖预览模式,并且画笔显示选项为遮罩。现在我要用画笔在小狗边缘的绒毛上拖动,告诉Affinity Photo哪些是需要遮罩的边缘。
你看到这些原来被蒙版蒙住的绒毛已经,亮起来了,也就是说他被选中了。还有一些绒毛,是,没有被选中的,这些部分将被损失掉了。
这真的是一件很需要耐心的工作。好,现在我看到大部分的绒毛已经被选中了,我们点击应用,确认刚才所做的选取操作,然后在图层窗口的下面,点击这个蒙版图层按钮。用command加d,取消刚才的选取,我们就看到这只毛茸茸的小狗的蒙板已经建立了,由于Affinity Photo是全程无损的操作,所以我们可以随时回来,取消掉这个蒙板图层看原图的效果。
也可以在任意时间通过右键单击这个蒙板图层,选择优化蒙板来修改我们刚才的操作。
在这个优化选取对话框里面,我们还可以选择不同的预览模式,比如,黑色罩罩,白色遮罩,黑白,透明,这些不同的预览模式,帮助我们查看蒙板有没有漏选或者多选的部分,我们还可以使用这些滑块,进一步控制蒙板,比如坡度,它主要控制选取蒙板的偏移量,把它拉到100,发现选区被扩大了,相反的,如果把它缩小到-100,选区就被缩小了,我们通过黑白遮罩,可以更明显的看到效果。
调整回来。羽化主要用来柔化选区的边缘。如果你想做局部优化的话,需要在画笔这里选择羽化,然后在想优化的地方,不断的拖动鼠标,这一部分就被羽化了。
平滑化是用来平滑选区的边缘,使用平滑能消除大量的边缘细节。最后这个边界宽度,他像是选取的容差。当我把他拉大,这里有更多的缝隙闭合了,我们看到更严密的选区。
掌握本视频介绍的优化功能是非常强大的能力,使你可以驾驭复杂的选取和蒙板,如果你有任何问题,请到Affinity Photo官方论坛,谢谢收看。