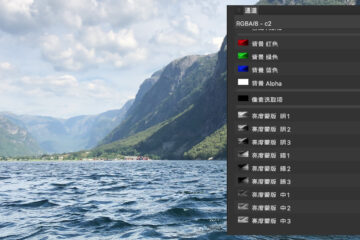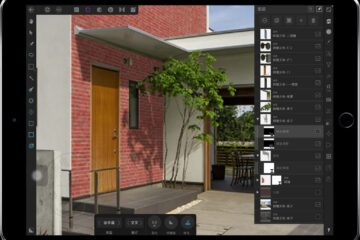Affinity Photo 中文教程 滤镜-检测边缘
您好,我是立川。今天和您分享一下我最近遇到的小案例。前几天呀,我一亲戚要和家里的小朋友做一个剪纸手工。并且发给我一张成品样片。就是现在屏幕上的这张。
他想用打印机把轮廓打在一张红色的美工纸上,那样就可以剪出这个效果。所以这一次托我把轮廓做出来给他打印。
这个任务的本质就是把红色的边缘描出来,我自然就想到用边缘检测滤镜。
我选择屏幕顶部这个滤镜->检测->检测边缘,好。因为我们要的是白底黑线条,现在这个图片刚好相反,我们正好运用图层的反转操作来对调黑白。在屏幕顶部的图层菜单选择反转。
放大看,除了线条之外还有很多杂色,我们需要把线条单独提出来。因为线条是黑色的,这些杂色时候浅绿,我们就可以运用选择阴影色调这个功能把颜色深暗的线条选中,在选择菜单,色调范围,选择阴影。放大看,确实线条被选中了,然后我用剪切,把选中的线条像素剪切下来,再到文件菜单,从剪帖板新建文件。好,胜利在望。放大看,有红色部分也被带过来了。因为我们只要黑色线条,我认为把这图像变成黑白的就可以了。打开图层菜单,新建调整图层,选择黑白调整。把红色调到最亮,其实就是把红色给变成白色了。
如果就这样打印,然后用剪刀剪下的话,会产生这样的后果
就是有些黑边会留在纸上,所以我们要把剪纸用的线条打印在背面,这样正面就不会留下线条了。选择排列,水平翻转?咦,为什么没反应。哦,请看右边,原来是我没有选择像素图层,选中它,然后再转一次。好了!然后导出这个文件就本可以完成任务了。
但是我们回顾一下,在刚才的操作过程中,原始文件被改了,操作过程跨跃了两个文件。再给我一次机会,把这个活儿干的更好些。
现在我们关闭当前文件,回到之前这个原始图像,并且在历史记录里,把位置滑块回退到最初。
这一次我首先要把当前的背景图层做一个副本。并且让原始的图层被隐藏掉,防止它被永久的修改。然后在这个副本图层上进行边缘检测,反转,选择色调范围是阴影的部分,注意,这一次我不再剪切它到新文件了,而是在选中深色线条后,制作蒙板。把非线条部分用蒙板给去掉了。放大看红色部分还在,再使用黑白调整将它变成白色。
因为这个黑白调整图层在最顶部,它对背景图层也产生了效果,把红色变成了白色。所以我们显示背景图层之后,看不到任何红色了。我把黑白调整图层拖动到这个新图层上,使它成为子图层,只对这个图层有效。
现在我得到的结果文件,是一个包含原始图像和目标图像的afphoto文件。如果您有更理想的处理方法,可以在视频下方留言,我们期待着与您一起进步。谢谢您的收看,下次再见。