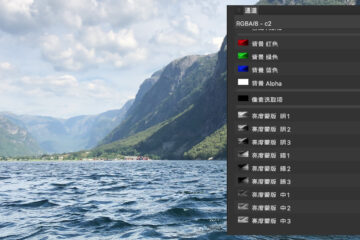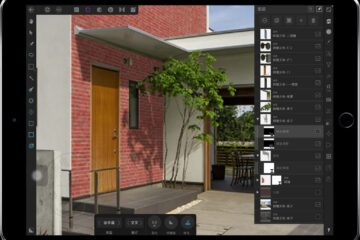Affinity Photo 中文教程 – 通道
欢迎 您观看立川制作的Affinity Photo中文教程。本次视频我要向您介绍的是图像处理领域非常重要的基础概念-通道,以及Affinity Photo对通道的基础支持与操作。 关闭欢迎界面,一般情况下通道面板位于窗口右边Studio区域内的下边这里。我现在把它拖出来单独显示。如果您的通道面板不见了。可以点击视图菜单studio下面的通道菜单项来显示它。或者干脆重置Studio也是可以的。我把通道面板拖回到它原来的位置。 在正式介绍通道的概念之前,我要先新建一个RGB格式的文档来做辅助说明。 我在新建对话框里选择一个1280X800像素,颜色格式为RGB/8位的文档,请选中背景透明这个项。好了,接下来我要创建红绿蓝三个颜色的实心圆。这里具体的绘图过程被放在视频末尾了,建议还不熟悉Photo操作的朋友可以跟着画一画。 英文把红色绿色和蓝色叫做Red,Green和Blue所谓RGB就是这三个英文单词的第一个字母Red, Green, Blue拼在一块儿了。 红绿蓝是色光三原色,也叫加法三原色,因为通过对这三种颜色或其中的两种颜色叠加可以混合出各种其它颜色,因此,我们只要知道这三原色的数值,就能得到任意颜色。现在主流的电视机和电脑显示器,手机屏幕通通是运用了这个原理。如果您用放大镜看自己的液晶显示屏,就会发现屏幕上是密密麻麻的小晶格,每个小晶格里有红绿蓝三种颜色的光源。举个例子,如果你的显示器规格是1080P的,就表示在你显示器上有1080行,每行1920个小晶格,每个晶格里有红绿蓝三种光源。这和我们面前的RGB图像极其类似,只不过图像的最小显示单位是像素,每个像素有自己的RGB值。 RGB用来显示颜色是够用了,但是要处理图像还差一点儿。比如把一个图像以半透明的方式叠加到另一个图像上面,这时人类就引入了 “不透明度”的概念。 现在我们知道了一个RGB格式的图像的最小单位是像素,每一个像素有红绿蓝和不透明度四个最基本的信息,那什么是通道呢? 简单说,通道就是用单个原色表示的原图的灰度图像! 那么我们这个文件有三个原色和一个不透明度,所以有红色通道,绿色通道,蓝色通道,和一个不透明度组成的通道,被称为Alpha通道。 那又为什么是灰度图像呢?请想像液晶显示屏幕上面的晶格。每个格子里有红绿蓝三种颜色的小灯泡对吧。电脑把一张彩色图像传送给显示器,正是把图像中红、绿、蓝三个颜色的图像给了三种颜色的灯泡。在传给每个灯泡的数值里,其实只有亮度信息。所以说传送三张灰度图像就够了。 现在我们回来关注一下Affinity Photo的通道面板。在这个面板的上面部分,是合成通道列表。这个合成的意思,就是把所有有效图层都给算进来了。下面跟着的是像素选择通道,它会随着像素选区变化。 复合通道 当前选中图层的通道 单击这个红色通道,我们看到其它通道自动隐藏了,图像变成了灰度的图像,一个白亮白亮的圈在这里,这个圈正是红色圆圈。 现在我让其它的合成通道也显示出来,在进行抠图操作之前,我还要检查一下当前选中的图层是否正确。然后在这个图层的红色通道上点击左键,创建蒙板图层。好了,我们看到烟火已经从黑色背景中抠取出来了。 首先用椭圆形选取工具绘制一个圆,注意拖动鼠标的时候要按住shift键。这样才能画出正圆。然后选择整体填充工具,将前景色设置为红色。这个时候是不能直接向选区填充颜色的,因为当前并没有选中任何图层。所以还需要新建一个图层。这下可以填充了。我们再选择椭圆工具,将鼠标移动到现在的圆形选区。这时鼠标的指针变成了十字针,表示可以将选区进行移动操作。我按住shift键,将选区拖动到新位置上松开。按住shift键是为了使选区沿着水平方向移动。 再次新建图层。将前景色设置为绿色。填充这个选区。这次我们通过快捷键m来切换到椭圆工具,并将它移动到新位置上。新建图层,选择蓝色。咦?填充工具不是g吗?怎么涂料混合器出来了哦,嗨,原来这快捷键还分大小写哦。现在我把这个蓝色实心圆所在的图层设置为添加。加法三原色嘛,让它加到前面的图层上去。然后把这个绿色图层也设置为添加。红色图层现在是垫底儿的,所以就不用设置了。好,你的加法三原色画好了吗?