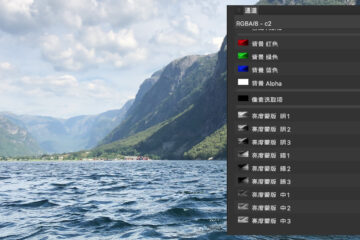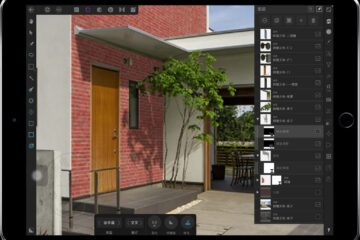Affinity Photo 中文教程 0-2 工具和工具栏
欢迎学习Affinity Photo,在这个小视频里我将向您介绍工具栏,上下文工具栏和工具。工具栏是屏幕上方的这个区域。我可以在这里找到切换快速蒙板的按钮。有的时候为了节省屏幕的空间,我们可以在工具栏的空白区域点击右键,选择隐藏工具栏。工具栏隐藏后我们就得到了更多空间业显示图片。要使工具栏恢复回来,我们可以在屏幕顶端的视图菜单里选择显示工具栏。同时我们还发现,这个操作的快捷按钮是Alt + Command + T,单击这个菜单项,工具栏又回来了。
接下来我们来自定义工具栏,所谓自定义,就是按照自己的嗜好来摆放工具栏的内容。我们可以在工具栏的空白区域点击右键,选择自定义工具栏。也可以通过视图菜单的自定义工具栏菜单项来打开工具栏自定义的对话框。在这个状态下,我们就可以通过鼠标的拖动操作,来定义工具栏的内容了。我们可以把这个对话框中的工具拖动到工具栏里面。也可以把工具栏里面的按钮拖出来以删除它。请注意这个工具面板是可以上下拖动/滚动的。因为它的滚动条没有显示出来,所以很多时候我们忽略了这一点。滚动下来才能看到全部的工具。这个白色的虚线框是空白间隔,它帮助我们对工具栏进行更好的布局。如果要恢复工具栏的出厂设置,我们只要把这个默认组从对话框拖动到工具栏里,工具栏就恢复了出厂设置。
在对话框的左下角这里还有一个显示图标,还是显示图标和文本的选项。通常我只让它显示图标。单击完成,结束这个操作。
在工具栏下面的这一条被称为上下文工具栏。它会随着我们的操作产生具体的变化。比如我当前选择的是这个视图工具,它就会显示照片的信息和相机的信息。如果我选择裁切工具,它就会显示裁切工具的选项。上下文工具栏也可以通过视图菜单的显示上下文工具栏来隐藏起来,或者显示出来。
在屏幕最左边的这一竖条是工具。工具的内容也是可以定制的。我们可以通过视图菜单里面的自定义工具来打开工具库,这里有很多我们还没有用过的工具,比如这个红眼消除工具。我们可以把它拖放到工具列表里。也可以把工具列表里我们不常用的工具拖动出来以及删除它。同样的要恢复出厂设置我们可以点击这个重置按钮。现在我来关闭这个操作。
总结来说,与操作界面相关的选项,大多都集中在这个视图菜单里。包括studio,和我们的这几个工具。如果我发现某些界面组件不见了,比如Affinity Photo的图层工具栏没有了,首先想到的就是到视图菜单翻一下。
熟悉了定制工具栏,我们在使用Affinity Photo的过程中,就不怕找不到需要的工具了。
最后感谢您的观看,再见。